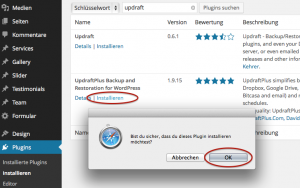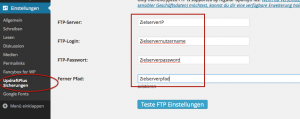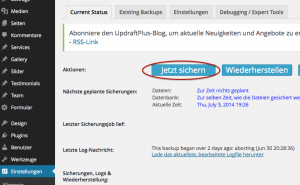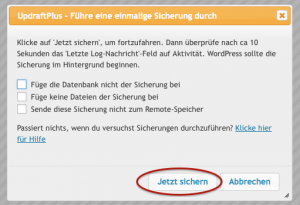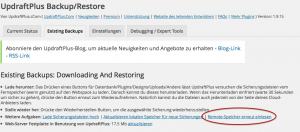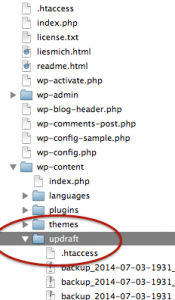Letzten Monat war ich genötigt, ein WordPress „auf die Schnelle“ umzuziehen. Es kursieren tonnenweise Howtos im Netz, welche sich teilweise in mehreren Seiten liebevoll um den „verzweifelten Anwender kümmern“, und ihn so möglicherweise in’s Nirvana schicken. Dabei geht es auch ohne „Fachwissen“, in wenigen Schritten. Hier will ich Dir zeigen, wie einfach das ist.
Umgebung: WordPress 3.9.1 und Updraftplus 1.9.15, ein FTP-Server (ggf. auch der Deines neuen Hoster)
Umsetzung
Du benötigst eine FTP Verbindung von der Quelle zum Ziel. Das ist der sinnvollste Weg. Das Tool erlaubt auch den Umweg über Amazon S3 oder z.B. Dropbox, jedoch geht’s per FTP am leichtesten. Zum anderen solltest Du Dein bestehendes WordPress bis auf die notwendigsten Plugins reduzieren, z.B. die für Dein Theme wichtigen oder für die Authentifizierung. Alle Cache- und Performanceplugins solltest Du jedoch definitiv vorher auf dem Quellsystem zunächst deaktivieren und anschließend deinstallieren. Das gilt insbesondere für WP-Totalcache. Das gibt ansonsten richtigen Salat. Es ist ja nun wirklich nicht schwer, das Plugin nachher erneut zu installieren. Im übrigen mal eine gute Möglichkeit, die Plugins durchzusehen, und diejenigen, welche Du nicht benötigst, auszusortieren. Kurzer Frühjahrsputz sozusagen.
Anschließend benötigst Du UpdraftPlus Backup and Restoration for WordPress – so heißt das auf Deinem Quellsystem. Das installierst Du am besten, indem Du nach „Updraft“ im Pluginrepository von WordPress suchst.
Anschließend wechselst Du über //Einstellungen/Updraftplus Sicherungen in die „Einstellungen“ von Updraftplus und konfigurierst zunächst die FTP Parameter (Ziel FTP wählen):
Anschließend kannst Du in der Übersichtsseite auf „Jetzt sichern“ klicken:
Lasse alle Optionen deaktiviert und beginne mit dem Backup.
Das Tool beginnt, Deine komplette Datenbank und alle Plugins zu sichern und auf den Zielserver hochzuladen. Unter Umständen kommt es zu einem Fehler bei der Übertrageung. Das ist aber nicht schlimm, das Tool kann wenig später die Übertragung der fehlenden Elemente wiederholen. Nach einiger Zeit ist die Übertragung abgeschlossen.
Auf dem Zielsystem installierst Du lediglich ein komplett nacktes WordPress mit nix drin – leer – nur WordPress. Dabei müssen die Datenbankverbindungen und die anderen Parameter nicht identisch sein. Nur die für WordPress notwendigen Features (PHP Version, mySQL Version) müssen konfiguriert (wpconfig) sein, bei vielen Hostinganbietern geht das schon automatisch mit dem WordPress- Setup-Assi. Vielleicht musst Du zuvor noch die .htaccess anpassen, so dass die PHP Version stimmt, das ist z.B. bei 1und1 so eine Sache: Klick.
Nachdem Du das WordPress fertig auf der Zielseite installiert hast, installierst Du ausschließlich das Plugin Updraftplus, welches Du zuvor auch auf Deinem Quellsystem installiert hast. Anschließend konfigurierst Du wieder die FTP-Parameter, identisch wie zuvor. Zum Schluss musst Du nur noch auf „Remotespeicher erneut einlesen“ klicken und bekommst Dein ursprüngliches Backup zurück. Jetzt musst Du es nur wieder zurückspielen.
Beim Wiederherstellen aller Inhalte, inklusive Datenbank wird Dein komplettes WordPress durch das ehemalige WordPress ersetzt, inklusive aller Nutzerkonten, Plugins, Themes, usw. Nach erneutem Anmelden unter Deinen ehemaligen Zugangsparametern kannst Du Dein WordPress überprüfen und eventuell benötigte Cache-Plugins wieder hinzufügen. Du solltest Updraftplus wieder deaktivieren und bestehende Backups aus dem Pluginverzeichnis in WordPress löschen:
Alte Plugins oder Themes wurden in „pluginname-old“ oder „themename-old“ umbenannt. Diese kannst Du ebenfalls löschen. Zum Schluss löscht Du noch die Backups in Deinem FTP-Zwischenspeicher. Jetzt kannst Du wieder Deine Cache-Plugins hinzufügen. Das war’s. Viel Spaß mit Deinem WordPress auf Deinem neuen Server!